Growing Local Business Since 2013
A calendar serves as a powerful tool that keeps one’s schedules organised at one place which allows one to manage well, worry less and achieve the most. Google calendar remains one of the most impressive and modern online apps to improve one’s time management. An organised man, is definitely a successful man. And yes success does come handy, with your Google calendar which keeps you focused on efficient work management. If you are anything like me, using your calendar is an essential part of staying organized and on time for life.
Let’s just not use it, start getting to use it to the fullest with these basic yet important to know features:
To-do list, in your inbox:
If you are the kind that refreshes their inbox at the rate they blink their eye, then have your everyday schedules delivered straight to your inbox via e-mail.
SMS on-the go:
The charm of the internet lets you have your alerts from the Google Calendar reach you via text message too. IFTTT (If this Then That) is a tiny yet mighty service that allows you to connect various internet and mobile service together. Explore this trick, sign up for IFTTT and enable the Calendar SMS recipe. This recipe is a combination of 2 channels, using a “Trigger” and an “Action”. They are like set of codes that decide which trigger will bring out the actions.
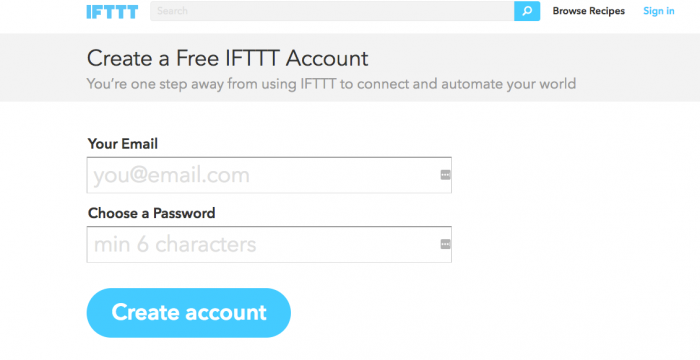
If anything happens on one channel, an action will be triggered. Go for it and stay connected.
Offline Access:
Don’t let the connectivity issues come in your way of accomplishing your tasks. Your internet wants to take a break? Do not be worried. You won’t have to miss on your important schedules. From an elevator or a no Wi-Fi zone, have the convenience to access your calendar at all times.
Fingers-free:
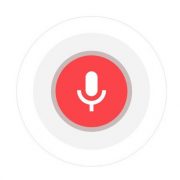
Google Voice Search is a brilliant feature offered by all Google Services. Calendar, tap on the microphone icon displayed on your device’s screen. Say something, say anything and book your appointment reminder. Rest your fingers and let your voice commands do the work.
Fun Times:
Google Calendars do make your work life easy but no-one said who can’t employ them for your leisure. A movie junkie? Import the movie release schedule to your google calendar. Sports fan? Simply click on the sports option in the Interesting Calendars option, select your favorite game, select your favorite team and it will import the game schedule for your team into your very own Calendar.
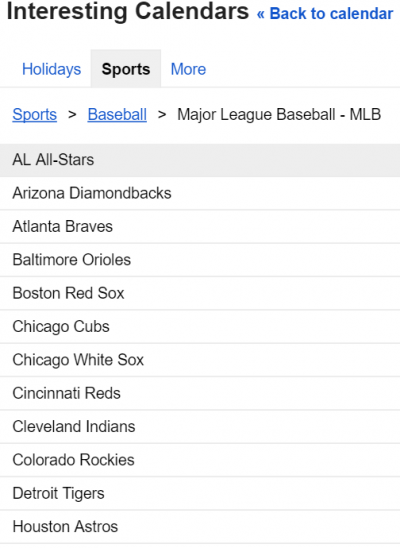
It’s time to move on from the big yawn days to being hooked to our calendars. Follow Boost2Business for some of the legendary tips exploring exclusive features google calendar has to offer to increase your productivity.
Let us know what you think of these and many more exciting ones that you discover while exploring this amazing app. Share your feedback and leave your thoughts as comments below!
Setting up Google Accounts for Businesses is what we at Boost2Business always recommend to our customers. Backing up and storing data on an external drive (or cloud) is the safest way of preventing any data loss and sharing data easily with your coworkers and external collaborators.
Whether you are a regular Gmail User or you have an Enterprise Account, here are a few master tricks on how to utilize the Google Drive feature.
Start your Google Drive settings by opening the front page of Drive.
In order to enable Google Drive to work offline, click on the Settings in the top right corner and on the General tab tick the box marked Sync Google Docs, Sheets, Slides & Drawings files to this computer so that you can edit offline. Google Drive begins caching recent Docs, Sheets, Slides and Drawings to your computer. On the plus side, if your Internet is down, you can finally get that report done without any distractions in the local café.
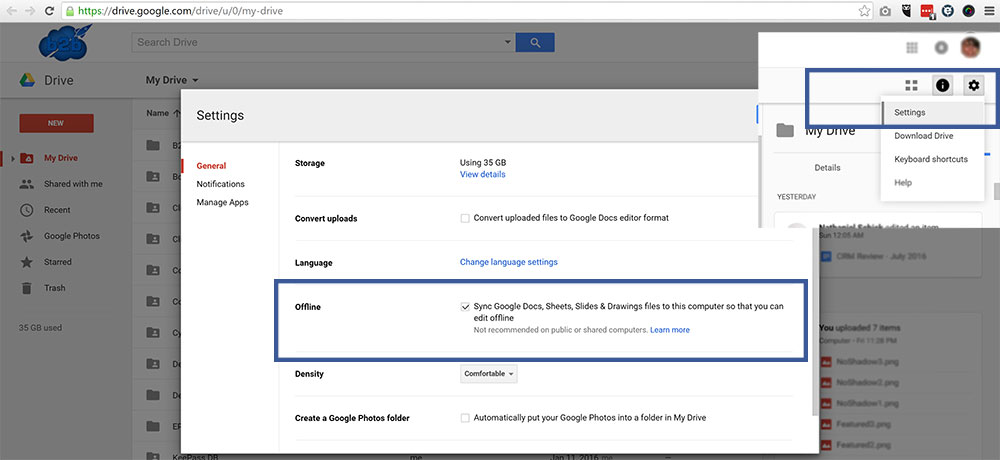
Search inside PDFs and Images Stored on the Google Drive
Google Drive will scan through the text in PDFs and images and find that brochure or flyer for you easily.
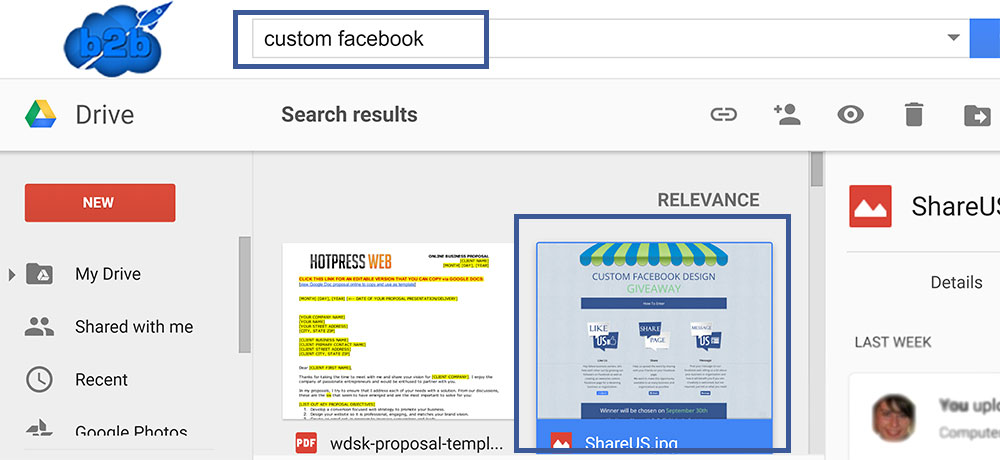
You can even extract text to a certain extent if you open up the image with Google Docs. Right-click on a PDF or image, then choose Open with and Google Docs.
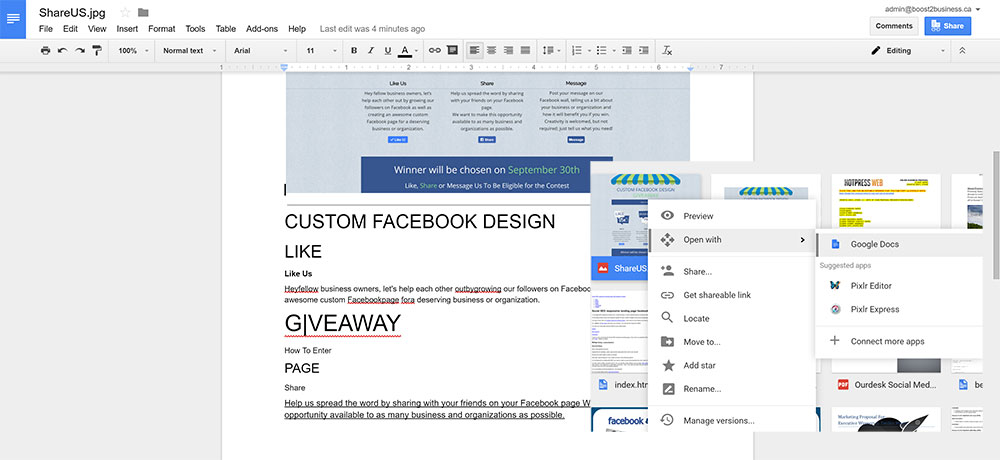
Use Google Drive Advanced Search Features
Search by document types, specific keywords, dates, location, owners, etc…
Needless to say, Google knows a bit of something about fast searching, so we suggest you utilize this options.
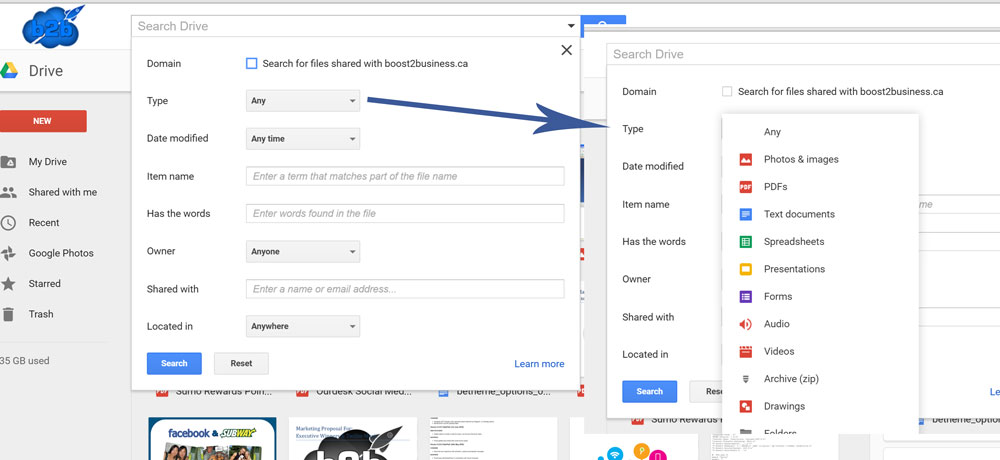
Google Drive stores older versions of your files just in case you update something by mistake or someone overwrites your version. For a native Drive file (Google Docs,Google Sheets), open it and choose File then See revision history; for any other type of file, right-click on it in the document list and pick Manage versions. The pop-up menu to the side of each version lets you download, delete, and permanently keep files past the standard 30-day window.
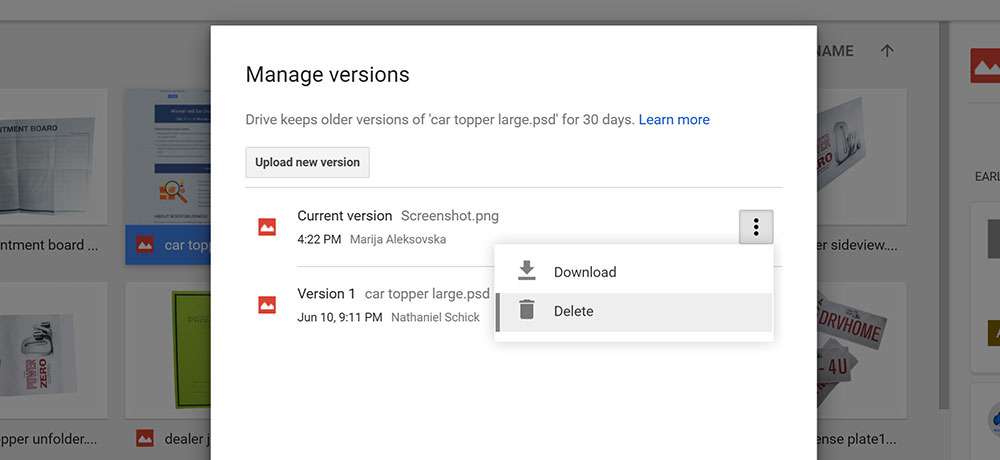
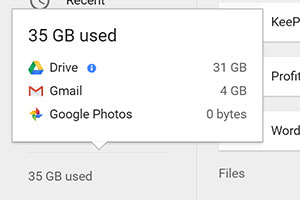 Use this link to sort your files by file size, or click the link on the left that tells you how much space you’re using, then click the small Drive entry. This is especially useful if you want to make some space on your Drive.
Use this link to sort your files by file size, or click the link on the left that tells you how much space you’re using, then click the small Drive entry. This is especially useful if you want to make some space on your Drive.
[av_hr class='invisible' height='20' shadow='no-shadow' position='center' custom_border='av-border-thin' custom_width='50px' custom_border_color='' custom_margin_top='30px' custom_margin_bottom='30px' icon_select='yes' custom_icon_color='' icon='ue808' font='entypo-fontello' av_uid='av-2e8qrv']
Install the Google Drive desktop client for Mac or Windows and you get access to all of your files on your local computer too (you can pick and choose which folders get synced). Not only does it make it super simple to upload folders and files (simply copy them into the Drive folder), it also gives you offline access to any of your files you might need on the go—and changes are automatically synced back to the cloud when you get back online.
If one of your new year' resolutions was to be more productive and organized on your work place, we might have a few hacks for you. In the next article we will show you how to customize your Gmail account to serve you the best.
How many tabs have you got open in this moment on your browser? How about getting rid of all the other apps like Yahoo, Hotmail, even Outlook, and have all your emails sent to your Gmail Account.
If you want to enable this feature
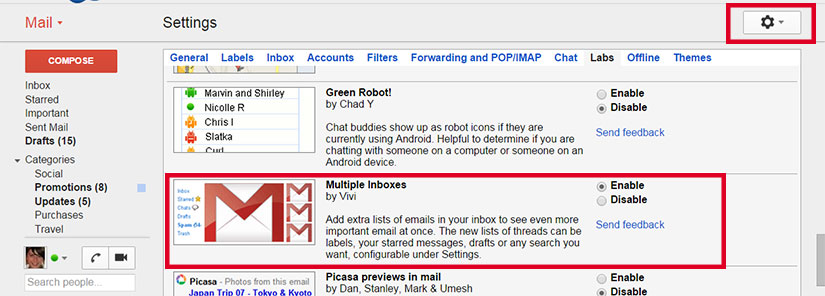
Now that you have a full inbox of unread messages, imagine how convenient it would be if you could make collections of email messages that are related to each other automatically. For example you might want to label emails that are coming from your different email accounts, or divide your emails into "Finished" and "Pending" labels...
If you want to make your inbox colorful and organized follow the simple steps below. In the next section we will show you how to automate your email labeling for improved efficiency.
The Gmail Filter feature gives you the options to filter your incoming email messages into different categories, labels or folders. You can sent an auto-reply, mark them as read and even delete them right away. There are thousands of possibilities that you can create with filters. Learning how to use filters properly in gmail will greatly increase your productivity and workflow.
Setting up a filter for your incoming email messages can be done in a few easy steps:
Alternatively, you can create filters directly from your inbox by selecting the message(s) that you want to apply a filter too and choosing "Filter messages like these" from the More drop down menu. Once selected follow steps 1 & 2 above to complete creation of your filter.
Prefer a video version of the instructions? Watch the video below.
Did you know that adding in periods anywhere in the front part of your Gmail address makes no difference what so ever?
For example: john.smith@gmail.com works just the same as johnsmith@gmail.com. What's more, you can add a plus sign and any word before the @ sign (e.g. johnsmith+hello@gmail.com) .
Wonder how this info can help you with organizing you Gmail inbox? Using the right email address, combined with the Gmail filters, can do wonders for your inbox.
The next time you sign up for a newsletter, app or website, use an address like johnsmith+news@gmail.com. That way, you can filter out everything sent to this address to a low-priority label or folder. A couple of options available to you are to have Gmail mark all these messages as unimportant, or categorize them all as Updates.
Read the whole article to learn how to bring order to the chaos of your inbox: giving friends VIP status, dividing work life and personal life, controlling your home and creating a to do list.
[Header image: Alexander Ryabintsev / Shutterstock.com]

Toll-free: 1-866-266-1669</br/> Local: 780-266-6663
Mon-Fri: 8:30 AM to 5:00 PM Sat-Sun: Closed Holidays: Closed
60 Westridge Road NW Edmonton, Alberta, T5T 1B4
Looking for marketing services or web development? Send us a message and we will return your inquiry as soon as possible (usually within a business day).

We excel at lead generation & management.
Boost your leads, boost your sales. That has always been our goal; to live up to our name.
Edmonton AB, | PH: 780-266-6663
