
Setting up Google Accounts for Businesses is what we at Boost2Business always recommend to our customers. Backing up and storing data on an external drive (or cloud) is the safest way of preventing any data loss and sharing data easily with your coworkers and external collaborators.
Whether you are a regular Gmail User or you have an Enterprise Account, here are a few master tricks on how to utilize the Google Drive feature.
Start your Google Drive settings by opening the front page of Drive.
In order to enable Google Drive to work offline, click on the Settings in the top right corner and on the General tab tick the box marked Sync Google Docs, Sheets, Slides & Drawings files to this computer so that you can edit offline. Google Drive begins caching recent Docs, Sheets, Slides and Drawings to your computer. On the plus side, if your Internet is down, you can finally get that report done without any distractions in the local café.
Search inside PDFs and Images Stored on the Google Drive
Google Drive will scan through the text in PDFs and images and find that brochure or flyer for you easily.
You can even extract text to a certain extent if you open up the image with Google Docs. Right-click on a PDF or image, then choose Open with and Google Docs.
Use Google Drive Advanced Search Features
Search by document types, specific keywords, dates, location, owners, etc…
Needless to say, Google knows a bit of something about fast searching, so we suggest you utilize this options.
Google Drive stores older versions of your files just in case you update something by mistake or someone overwrites your version. For a native Drive file (Google Docs,Google Sheets), open it and choose File then See revision history; for any other type of file, right-click on it in the document list and pick Manage versions. The pop-up menu to the side of each version lets you download, delete, and permanently keep files past the standard 30-day window.
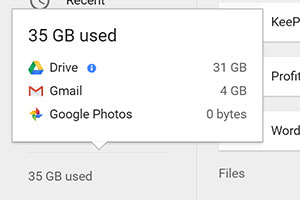
[av_hr class=’invisible’ height=’20’ shadow=’no-shadow’ position=’center’ custom_border=’av-border-thin’ custom_width=’50px’ custom_border_color=” custom_margin_top=’30px’ custom_margin_bottom=’30px’ icon_select=’yes’ custom_icon_color=” icon=’ue808′ font=’entypo-fontello’ av_uid=’av-2e8qrv’]
Install the Google Drive desktop client for Mac or Windows and you get access to all of your files on your local computer too (you can pick and choose which folders get synced). Not only does it make it super simple to upload folders and files (simply copy them into the Drive folder), it also gives you offline access to any of your files you might need on the go—and changes are automatically synced back to the cloud when you get back online.